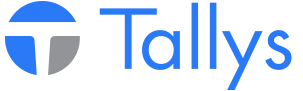Provide your loader operator with a yard map so that they never get lost no matter how new they are to your operation.
The yard map module is used to maintain a diagram of where all the racks in your yard are. This module also allows you to double click on any placed rack to view it.
This module consists of 2 parts. Firstly is the initial set up of the yard map and is accessed via Design Mode. This must be completed while signed on as 'Manager'. After the design mode is complete any user may view the yard map by accessing View Mode.
The design mode is much like any other visual graphics editor. To open the design mode hold CTRL on your keyboard while clicking on the yard map button on the main menu. To begin select a shape on the left hand side that matches that of an overhead view of your racks (normally a square). Next select a rack from the racks to place box at the top right of your screen (shown below).
To draw the shape click and drag your mouse until the shape is the size you would like it to be.
Moving an object: After you have drawn an object you may click on it's center and drag to move it.
Resizing an object: Click on any of the corners or sides to resize the object. Holding shift while dragging the mouse keep the aspect ratio (i.e. you will resize both vertically and horizontally equally).
Rotating an object: To rotate an object select the object and choose the object tool bar (shown below) and select rotate. This will allow you to specify the number of degrees to rotate the object.
Removing an object: Select an object and press the delete key on your keyboard to remove an object previously drawn.
Saving your yard: To save your yard map click the ok button at the bottom right hand of your screen.
View mode allows you to view a yard map. To enter this mode simply click the yard map button on the main menu (shown below).
This will take you to the view mode screen (shown below).
Once in the view mode you can view all the racks in your yard. A list of all the owners in the yard are shown in the top right box. A list of all the racks in the yard is located directly below the owner box. Underneath the rack box is the pipe definition box showing all the definitions for the last rack selected. Selecting a rack in the drop down or on the map drawing will automatically bring up its pipe definitions and select its owner in the owner box. Double clicking on the rack on the yard or selecting it and clicking the "Go to rack" button on the bottom right at the left hand side of all the buttons will take you to the rack edit screen for that rack.
If you have multiple yards set up there will be tabs at the top left (shown below) for each yard. To view that yard click that tab.
Preferences 930-939 define your yard maps. 931-939 must be created by clicking new in the preference menu and entering code:93x (where x is a number) and file: Yard Map x (where x is a number). When setting up these preferences you must choose a .bmp file for the background and a short name for the yard.
Give us a call at 1 (877) 661-9990 or email us at support@tallys.ca for more information or for help implementing a TALLYS yard map at your facility.
Yard Map
- nwsppca1_phpBB3
- Site Admin
- Posts: 70
- Joined: Thu May 21, 2015 2:40 pm
- Location: Nanaimo, BC
- Contact:
Return to “Racks and Stock Cards”
Who is online
Users browsing this forum: No registered users and 63 guests