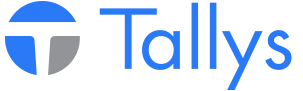The following will walk you through the steps necessary to change pipe definitions for the entire inventory on a rack along with the rack itself. If the new pipe definitions for this stock do not already exist in your Tallys! system, prior to continuing please go into the Pipe Definitions module and create new record(s) for them.
Transfer Rack and Pipe Definitions
The first step is to note how many joints are currently on the rack. For this example we will use Rack No. 10015 which currently holds 10 joints with an overall length of 112.5 m (see Figure 1).
In order to transfer the pipe from the rack, we will simply complete a Transfer Tally on rack 10015 for the total number of joints currently on the rack. Since there are 10 joints on the rack we will complete a Transfer Tally for 10 joints.
From the main menu, click ‘Transfer’, and click F2 to select the rack you would like to transfer. In Figure 2 we have selected rack number 10015. We know there are 10 joints on this rack, so we will enter our number of pieces as 10. Tallys! will automatically calculate the length of the pipe on the rack. As you can see from Figure 2, we will be tallying out 112.5 m, which is the correct length.
Once you have entered the above information, please click the post button to create the transfer. You will now be presented with a confirmation screen. If the information presented is correct, press the OK button.
Next you will be prompted to print the Tally OUT associated with the transfer. Please print as you normally would.
Figure 4 shows the screen which will ask you which order you wish to transfer the pipe. In this scenario we will pick FILO so that we can maintain the current pipe ordering.
In the next screen we will select rack 10015 as the ‘To Rack’ because we are putting our pipe back on the rack we just took the pipe from.
Once you click ‘Continue’ on the above window you will be given a message telling you that you must post your new Tally IN in order to complete the transaction. Closing out of this dialogue box will take you to your newly created Tally IN. DO NOT post the Tally IN yet.
The key part of this transaction is to change the pipe definitions of the rack before posting the Tally IN. This can be accomplished by clicking ‘View Rack’ on the Tally IN input form.
The Rack Input form will now be displayed. Since you have not posted the joints back onto the rack, the rack is empty and the pipe definitions are editable. Using the pipe definition dropdowns select the new definitions. In this example we will change the weight from 1.66 kg/m to 47.17 kg/m.
Now that the rack matches the new pipe definitions you will need to create a new stockcard for this rack or assign it to an existing stockcard. Once this is done click ‘Save’. You will be taken back to the Tally IN. You should now verify that the rack’s pipe definitions, as detailed in the bottom left of the Tally IN form are correct. After you have confirmed they are correct, please click ‘Post’ on this screen.
CONGRATULATIONS! You have just changed the pipe definitions of your rack and all of the pipe on it. You can confirm this has happened correctly by opening the rack and checking what the pipe definitions are set to. You can see below that rack 10015 now has a weight of 47.17 kg/m and that there are 10 joints on the rack.
Following the above simple steps will not only provide an auditable, verifiable, accurate data trail, but will also help to maintain data integrity in your yard.
Change Rack Pipe Definitions with Joints on the Rack
- nwsppca1_phpBB3
- Site Admin
- Posts: 70
- Joined: Thu May 21, 2015 2:40 pm
- Location: Nanaimo, BC
- Contact:
Re: Change Pipe Definitions with Joints on the Rack
nwsppca1_phpBB3 wrote:The following will walk you through the steps necessary to change pipe definitions on a rack containing pipe. If the new pipe definitions for this stock do not already exist in your Tallys data file, prior to continuing please go into the Pipe Definitions module and add any missing OCTG definitions.
From the main menu, click ‘Transfer’, and click F2 to select the rack you would like to transfer. In Figure 2 we have selected rack number 10015. We know there are 10 joints on this rack, so we will enter our number of pieces as 10. Tallys will automatically calculate the length of the pipe on the rack. As you can see from Figure 2, we will be tallying out 112.5 m, which is the correct length.
Once you have entered the above information, click the post button to complete the outbound portion of the transfer. You will now be presented with a confirmation screen. If the information presented is correct, press the OK button.
Next you will be prompted to print the Tally OUT associated with the transfer. Print as you normally would.
Figure 4 shows the screen which will ask you which order you wish to transfer the pipe. In this scenario we will pick FILO so that we can maintain the current pipe ordering. (the 'Roll Pipe' option would reverse the order of the joints being moved)
In the next screen we will select rack 10015 as the ‘To Rack’ because we are putting our pipe back on the rack we just took the pipe from.
Once you click ‘Continue’ on the above window you will be given a message telling you that you must post your new Tally IN in order to complete the transaction. Closing out of this dialogue box will take you to your newly created Tally IN. DO NOT post the Tally IN yet.
The key part of this transaction is to change the pipe definitions of the rack before posting the Tally IN. This can be accomplished by clicking ‘View Rack’ on the Tally IN input form.
The Rack Input form will now be displayed. Since you have not posted the joints back onto the rack, the rack is empty and the pipe definitions are editable. Using the pipe definition dropdowns select the new definitions. In this example we will change the weight from 1.66 kg/m to 47.17 kg/m.
Now that the rack matches the new pipe definitions you will need to create a new stockcard for this rack or assign it to an existing stockcard. Once this is done click ‘Save’. You will be taken back to the Tally IN. You should now verify that the rack’s pipe definitions, as detailed in the bottom left of the Tally IN form are correct. After you have confirmed they are correct, please click ‘Post’ on this screen.
CONGRATULATIONS! You have just changed the pipe definitions of your rack and all of the pipe on it. You can confirm this has happened correctly by opening the rack and checking what the pipe definitions are set to. You can see below that rack 10015 now has a weight of 47.17 kg/m and that there are 10 joints on the rack.
Following the above simple steps will not only provide an auditable, verifiable, accurate data trail, but will also help to maintain data integrity in your yard.
Last edited by craigr on Tue Jun 16, 2015 1:04 pm, edited 1 time in total.
Re: Change Pipe Definitions with Joints on the Rack
nwsppca1_phpBB3 wrote:The following will walk you through the steps necessary to change pipe definitions for the entire inventory on a rack along with the rack itself. If the new pipe definitions for this stock do not already exist in your Tallys! system, prior to continuing please go into the Pipe Definitions module and create new record(s) for them.
Transfer Rack and Pipe Definitions
The first step is to note how many joints are currently on the rack. For this example we will use Rack No. 10015 which currently holds 10 joints with an overall length of 112.5 m (see Figure 1).
In order to transfer the pipe from the rack, we will simply complete a Transfer Tally on rack 10015 for the total number of joints currently on the rack. Since there are 10 joints on the rack we will complete a Transfer Tally for 10 joints.
From the main menu, click ‘Transfer’, and click F2 to select the rack you would like to transfer. In Figure 2 we have selected rack number 10015. We know there are 10 joints on this rack, so we will enter our number of pieces as 10. Tallys! will automatically calculate the length of the pipe on the rack. As you can see from Figure 2, we will be tallying out 112.5 m, which is the correct length.
Once you have entered the above information, please click the post button to create the transfer. You will now be presented with a confirmation screen. If the information presented is correct, press the OK button.
Next you will be prompted to print the Tally OUT associated with the transfer. Please print as you normally would.
Figure 4 shows the screen which will ask you which order you wish to transfer the pipe. In this scenario we will pick FILO so that we can maintain the current pipe ordering.
In the next screen we will select rack 10015 as the ‘To Rack’ because we are putting our pipe back on the rack we just took the pipe from.
Once you click ‘Continue’ on the above window you will be given a message telling you that you must post your new Tally IN in order to complete the transaction. Closing out of this dialogue box will take you to your newly created Tally IN. DO NOT post the Tally IN yet.
The key part of this transaction is to change the pipe definitions of the rack before posting the Tally IN. This can be accomplished by clicking ‘View Rack’ on the Tally IN input form.
The Rack Input form will now be displayed. Since you have not posted the joints back onto the rack, the rack is empty and the pipe definitions are editable. Using the pipe definition dropdowns select the new definitions. In this example we will change the weight from 1.66 kg/m to 47.17 kg/m.
Now that the rack matches the new pipe definitions you will need to create a new stockcard for this rack or assign it to an existing stockcard. Once this is done click ‘Save’. You will be taken back to the Tally IN. You should now verify that the rack’s pipe definitions, as detailed in the bottom left of the Tally IN form are correct. After you have confirmed they are correct, please click ‘Post’ on this screen.
CONGRATULATIONS! You have just changed the pipe definitions of your rack and all of the pipe on it. You can confirm this has happened correctly by opening the rack and checking what the pipe definitions are set to. You can see below that rack 10015 now has a weight of 47.17 kg/m and that there are 10 joints on the rack.
Following the above simple steps will not only provide an auditable, verifiable, accurate data trail, but will also help to maintain data integrity in your yard.
Re: Change Pipe Definitions with Joints on the Rack
nwsppca1_phpBB3 wrote:The following will walk you through the steps necessary to change pipe definitions for the entire inventory on a rack along with the rack itself. If the new pipe definitions for this stock do not already exist in your Tallys! system, prior to continuing please go into the Pipe Definitions module and create new record(s) for them.
Transfer Rack and Pipe Definitions
The first step is to note how many joints are currently on the rack. For this example we will use Rack No. 10015 which currently holds 10 joints with an overall length of 112.5 m (see Figure 1).
In order to transfer the pipe from the rack, we will simply complete a Transfer Tally on rack 10015 for the total number of joints currently on the rack. Since there are 10 joints on the rack we will complete a Transfer Tally for 10 joints.
From the main menu, click ‘Transfer’, and click F2 to select the rack you would like to transfer. In Figure 2 we have selected rack number 10015. We know there are 10 joints on this rack, so we will enter our number of pieces as 10. Tallys! will automatically calculate the length of the pipe on the rack. As you can see from Figure 2, we will be tallying out 112.5 m, which is the correct length.
Once you have entered the above information, please click the post button to create the transfer. You will now be presented with a confirmation screen. If the information presented is correct, press the OK button.
Next you will be prompted to print the Tally OUT associated with the transfer. Please print as you normally would.
Figure 4 shows the screen which will ask you which order you wish to transfer the pipe. In this scenario we will pick FILO so that we can maintain the current pipe ordering.
In the next screen we will select rack 10015 as the ‘To Rack’ because we are putting our pipe back on the rack we just took the pipe from.
Once you click ‘Continue’ on the above window you will be given a message telling you that you must post your new Tally IN in order to complete the transaction. Closing out of this dialogue box will take you to your newly created Tally IN. DO NOT post the Tally IN yet.
The key part of this transaction is to change the pipe definitions of the rack before posting the Tally IN. This can be accomplished by clicking ‘View Rack’ on the Tally IN input form.
The Rack Input form will now be displayed. Since you have not posted the joints back onto the rack, the rack is empty and the pipe definitions are editable. Using the pipe definition dropdowns select the new definitions. In this example we will change the weight from 1.66 kg/m to 47.17 kg/m.
Now that the rack matches the new pipe definitions you will need to create a new stockcard for this rack or assign it to an existing stockcard. Once this is done click ‘Save’. You will be taken back to the Tally IN. You should now verify that the rack’s pipe definitions, as detailed in the bottom left of the Tally IN form are correct. After you have confirmed they are correct, please click ‘Post’ on this screen.
CONGRATULATIONS! You have just changed the pipe definitions of your rack and all of the pipe on it. You can confirm this has happened correctly by opening the rack and checking what the pipe definitions are set to. You can see below that rack 10015 now has a weight of 47.17 kg/m and that there are 10 joints on the rack.
Following the above simple steps will not only provide an auditable, verifiable, accurate data trail, but will also help to maintain data integrity in your yard.
Re: Change Pipe Definitions with Joints on the Rack
craigr wrote:nwsppca1_phpBB3 wrote:The following will walk you through the steps necessary to change pipe definitions for the entire inventory on a rack along with the rack itself. If the new pipe definitions for this stock do not already exist in your Tallys! system, prior to continuing please go into the Pipe Definitions module and create new record(s) for them.
Transfer Rack and Pipe Definitions
The first step is to note how many joints are currently on the rack. For this example we will use Rack No. 10015 which currently holds 10 joints with an overall length of 112.5 m (see Figure 1).
In order to transfer the pipe from the rack, we will simply complete a Transfer Tally on rack 10015 for the total number of joints currently on the rack. Since there are 10 joints on the rack we will complete a Transfer Tally for 10 joints.
From the main menu, click ‘Transfer’, and click F2 to select the rack you would like to transfer. In Figure 2 we have selected rack number 10015. We know there are 10 joints on this rack, so we will enter our number of pieces as 10. Tallys! will automatically calculate the length of the pipe on the rack. As you can see from Figure 2, we will be tallying out 112.5 m, which is the correct length.
Once you have entered the above information, please click the post button to create the transfer. You will now be presented with a confirmation screen. If the information presented is correct, press the OK button.
Next you will be prompted to print the Tally OUT associated with the transfer. Please print as you normally would.
Figure 4 shows the screen which will ask you which order you wish to transfer the pipe. In this scenario we will pick FILO so that we can maintain the current pipe ordering.
In the next screen we will select rack 10015 as the ‘To Rack’ because we are putting our pipe back on the rack we just took the pipe from.
Once you click ‘Continue’ on the above window you will be given a message telling you that you must post your new Tally IN in order to complete the transaction. Closing out of this dialogue box will take you to your newly created Tally IN. DO NOT post the Tally IN yet.
The key part of this transaction is to change the pipe definitions of the rack before posting the Tally IN. This can be accomplished by clicking ‘View Rack’ on the Tally IN input form.
The Rack Input form will now be displayed. Since you have not posted the joints back onto the rack, the rack is empty and the pipe definitions are editable. Using the pipe definition dropdowns select the new definitions. In this example we will change the weight from 1.66 kg/m to 47.17 kg/m.
Now that the rack matches the new pipe definitions you will need to create a new stockcard for this rack or assign it to an existing stockcard. Once this is done click ‘Save’. You will be taken back to the Tally IN. You should now verify that the rack’s pipe definitions, as detailed in the bottom left of the Tally IN form are correct. After you have confirmed they are correct, please click ‘Post’ on this screen.
CONGRATULATIONS! You have just changed the pipe definitions of your rack and all of the pipe on it. You can confirm this has happened correctly by opening the rack and checking what the pipe definitions are set to. You can see below that rack 10015 now has a weight of 47.17 kg/m and that there are 10 joints on the rack.
Following the above simple steps will not only provide an auditable, verifiable, accurate data trail, but will also help to maintain data integrity in your yard.
nwsppca1_phpBB3 wrote:The following will walk you through the steps necessary to change pipe definitions for the entire inventory on a rack along with the rack itself. If the new pipe definitions for this stock do not already exist in your Tallys! system, prior to continuing please go into the Pipe Definitions module and create new record(s) for them.
Transfer Rack and Pipe Definitions
The first step is to note how many joints are currently on the rack. For this example we will use Rack No. 10015 which currently holds 10 joints with an overall length of 112.5 m (see Figure 1).
In order to transfer the pipe from the rack, we will simply complete a Transfer Tally on rack 10015 for the total number of joints currently on the rack. Since there are 10 joints on the rack we will complete a Transfer Tally for 10 joints.
From the main menu, click ‘Transfer’, and click F2 to select the rack you would like to transfer. In Figure 2 we have selected rack number 10015. We know there are 10 joints on this rack, so we will enter our number of pieces as 10. Tallys! will automatically calculate the length of the pipe on the rack. As you can see from Figure 2, we will be tallying out 112.5 m, which is the correct length.
Once you have entered the above information, please click the post button to create the transfer. You will now be presented with a confirmation screen. If the information presented is correct, press the OK button.
Next you will be prompted to print the Tally OUT associated with the transfer. Please print as you normally would.
Figure 4 shows the screen which will ask you which order you wish to transfer the pipe. In this scenario we will pick FILO so that we can maintain the current pipe ordering.
In the next screen we will select rack 10015 as the ‘To Rack’ because we are putting our pipe back on the rack we just took the pipe from.
Once you click ‘Continue’ on the above window you will be given a message telling you that you must post your new Tally IN in order to complete the transaction. Closing out of this dialogue box will take you to your newly created Tally IN. DO NOT post the Tally IN yet.
The key part of this transaction is to change the pipe definitions of the rack before posting the Tally IN. This can be accomplished by clicking ‘View Rack’ on the Tally IN input form.
The Rack Input form will now be displayed. Since you have not posted the joints back onto the rack, the rack is empty and the pipe definitions are editable. Using the pipe definition dropdowns select the new definitions. In this example we will change the weight from 1.66 kg/m to 47.17 kg/m.
Now that the rack matches the new pipe definitions you will need to create a new stockcard for this rack or assign it to an existing stockcard. Once this is done click ‘Save’. You will be taken back to the Tally IN. You should now verify that the rack’s pipe definitions, as detailed in the bottom left of the Tally IN form are correct. After you have confirmed they are correct, please click ‘Post’ on this screen.
CONGRATULATIONS! You have just changed the pipe definitions of your rack and all of the pipe on it. You can confirm this has happened correctly by opening the rack and checking what the pipe definitions are set to. You can see below that rack 10015 now has a weight of 47.17 kg/m and that there are 10 joints on the rack.
Following the above simple steps will not only provide an auditable, verifiable, accurate data trail, but will also help to maintain data integrity in your yard.
Who is online
Users browsing this forum: No registered users and 3 guests