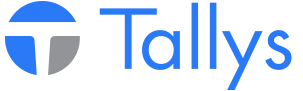Invoices are used to tie charges to in and outbound movements for the purposes of billing owners and other customers.
To create a new invoice select 'Invoices' from the main menu , then click 'New' on the resulting list screen (shown below)
Alternately you may click on 'new invoice' from the main menu. Either way you will be presented with the invoices input screen (shown below).
Charge - Located at the top left of the input screen is the Charge field. This is a field used to store the owner of the invoice. This is who all the rates will be chosen for and thus affects the whole cost of the invoice. This is selected through a dialogue box given by pressing F4 (on screen or keyboard) and then selecting the owner. Alternately this can be entered by entering the owners number or a portion of their name.
Ship from - This field is found below charge and is another owner field. It is entered exactly the same as charge with the exception that for this one the F3 key must be used.
Ship To - This field is directly below ship from and is another owner field. It is entered exactly the same as the previous two with the exception of using F1 instead of any other F key
Date - This field is located to the far right of charge and is used to store the date of the invoice. This is a date field.
Dispatcher - This is the user in your system who filled out the invoice information. This field CANNOT be changed but is automatically populated to the user who starts the invoice.
Tally Wt - This is the total weight in tones of the tallies on this invoice. This field CANNOT be changed.
Invoice Type - This field may or may not be available to you. It is tied to exports and is not needed otherwise. The drop down contains two selections: Pipe Hauling and General Hauling.
Complete - Above the owner fields in the green top bar there is a checkbox named completed. If restrict completing is turned on by the manager in preference 900 then the complete checkbox will not be directly accessible. Only users in accounting can complete or process invoices. To complete an invoice click the "Complete & Print" button in the bottom left (or use the checkbox if it is not disabled) this flags the invoice as completed and will not allow further changes. If a dispatch has been completed by mistake it can be uncompleted via the 'un-complete' button or un-checking the checkbox (if not disabled).
AFE - This field is found below ship to and is a text field capable of holding 20 characters, this denotes the AFE for the invoice.
Code - Directly below AFE is another text field capable of holding 20 characters, this denotes the internal code for the invoice.
Attention - This is another text field capable of holding 30 characters. It is found below code.
Location - This is a field used to hold the location/release of this invoice. It can be entered on the fly or selected from pre-existing ones by pressing F11 (on screen or keyboard)
Via - This is a 20 character field used to denote an interim location where a movement may have been sent on the way to it's final destination.
Release No - This field is used to hold the release number from the invoice. It is found directly below Via and is capable of holding 20 characters.
Comments - This field is located to the left of the 'Print & Save' button, it is used to hold any additional information or comments about the invoice. This is a great option for when the other fields aren't quite what you're looking for.
Other/ PO - Underneath the comments/other text area is this field. This field is capable of holding 30 characters and is used to denote your PO#. it is also useful for when you would like to store information that doesn't really belong in other available fields.
Cust Tally # - This field is capable of holding 20 characters and is located below Other/PO. It is used to denote the customer tally number when applicable
Cust B/L # - This field is used to denote the customer bill of lading number when applicable and is located below Cust Tally #. This field is also capable of holding 20 characters
Rig # - This field located below Cust. B/L # is capable of holding 20 characters and is used to denote the rig # of the invoice
GST - This field is located in a box to the right of Comments/Other. It is a numeric field with decimal point and should be used to denote the percentage of GST to apply to the invoice. Some examples are 0.05=5% and 0.1=10%
PST - This field is located below GST and is a numeric field with a default decimal point. It is used to hold the percentage of PST to apply to the invoice. For examples of input see GST (above)
TAX NOTE: Taxes (GST/PST) only apply to rates that have been marked as taxable for the respective tax.
Secondary Tax Note: The default values for these boxes can be configured within preference 810, and 820. This also allows configuration of the names "GST" and "PST" if they are called something different in your area.
Taxable - The checkbox left of GST allows this invoice to be untaxed or taxed as you so desire. The default is checked (tax). Alternately setting the number to 0.00 is sufficient
The 'move item' button - To use the move item button, select an item on the invoice and then select 'move item', TALLYS will ask you which line you wish to move the item to. If the entered number is greater than the number of lines on the invoice then TALLYS will move your item to the bottom. Otherwise, it will be placed at the top. Furthermore, if the number entered is equal to any other line number that already exists on the invoice, the two lines will switch places. This includes the scenario where 0 is entered because your selected item will then switch places with the top item.
Print and Save - This button provides access to two invoice reports. The 'Print and Save' button will also save your invoice as is.
Total - This button re-totals the tax, fuel surcharge, sub total, and grand total of your invoice, and is located below the line item section.
Invoices
- nwsppca1_phpBB3
- Site Admin
- Posts: 70
- Joined: Thu May 21, 2015 2:40 pm
- Location: Nanaimo, BC
- Contact:
Who is online
Users browsing this forum: No registered users and 86 guests